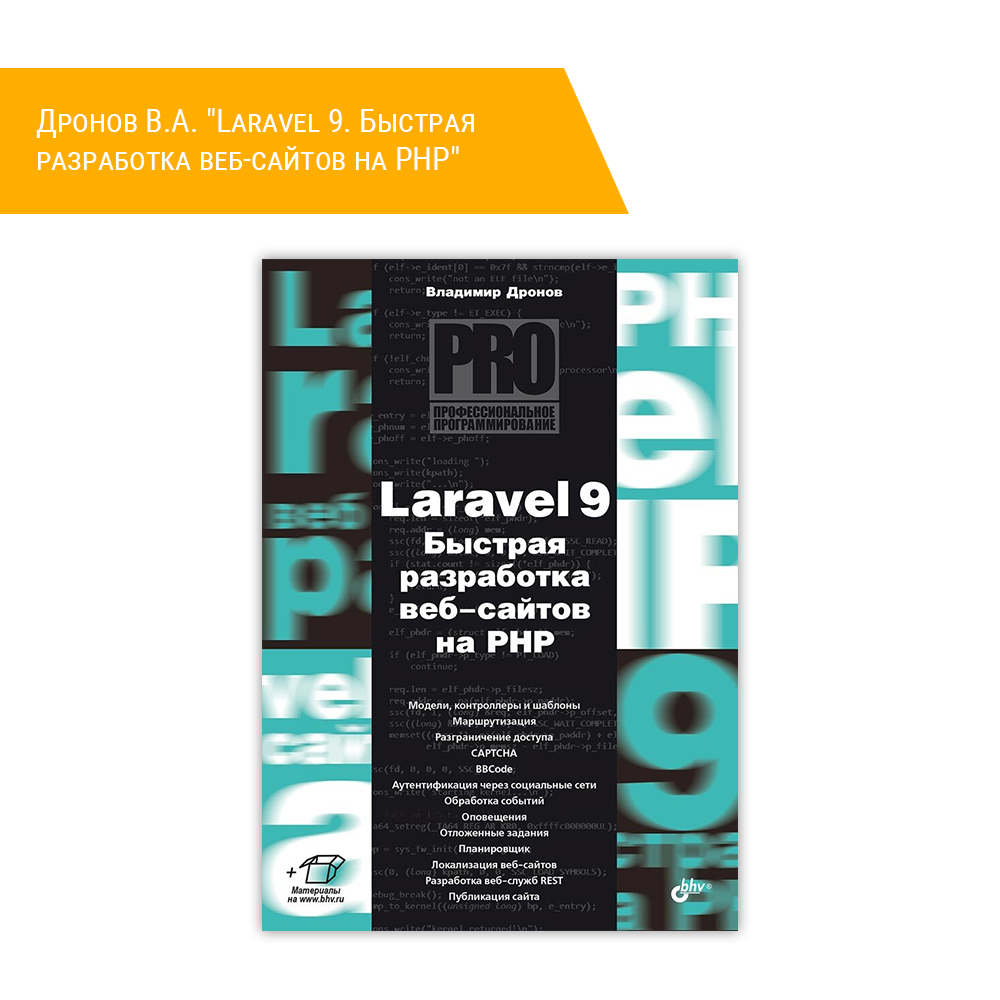1. Установка ALT Linux Master 2.2.
Дистрибутивы от ALT Linux всегда отличались хорошей локализацией и дружественностью по отношению к пользователям. Кроме этого, ALT Linux ведёт репозиторий своих разработок под кодовым названием Sisyphus. ...Sisyphus это главное хранилище разработок команды ALT. Все, что делают участники команды, представлено там в виде пакетов с исходными текстами и собранных пакетов программ. В любой момент репозиторий является целостным, то есть в нем разрешены все зависимости пакетов. Любые разработчики и пользователи могут обновить свою систему из Sisyphus при помощи утилиты apt-get. Sisyphus один из четырех подобных репозиториев в мире (другие: Debian unstable, Mandrake Cooker, PLD). В Sisyphus всегда самые свежие программы, но он отражает текущее состояние разработки и пользоваться им надо осторожно, Sisyphus предназначен для разработчиков и опытных пользователей... ("Руководство по установке ALT Linux Master 2.2")
Перейдём к установке. Постараюсь не загружать вас лишней информацией и для большей наглядности изложения приведу скриншоты работы инсталлятора с детальными объяснениями. Напоминаю, что мы уже "сжали" дисковое пространство, занимаемое Windows, и теперь должны "втиснуть" Linux на освободившееся место. Приступим...
1.1. Способ установки.
Устанавливать ALT Linux Master можно из следующих источников:
- компакт-диски
- сеть (ftp, http или NFS сервер)
- жёсткий диск
При этом существует два способа загрузки образа ядра:
- с компакт-дисков
- с флоппи-дисков
Второй случай используется, если у вас в BIOS нет возможности загрузки с CD-ROM, либо CD-привод отсутствует как таковой. В этом случае возможна установка по сети (конечно, при наличии сетевой карты) или с жёсткого диска. При этом создаются загрузочные дискеты, чьи образы можно найти на первом диске дистрибутива в подкаталоге images. За описанием каждого из образов обратимся к руководству по установке ALT Linux Master 2.2:
- cdrom.img: для установки с локального IDE или SCSI устройства CD-ROM. Используется при невозможности непосредственной загрузки с CD-ROM.
- network.img: для установки с репозиториев, доступных по NFS, FTP, HTTP. Настройка сети для машины может быть ручной либо автоматической;
- pcmcia.img: если источник установки доступен через карту PCMCIA (сетевую, CD-ROM);
- hd.img: этот образ используется, если не удалось произвести установку с CD-ROM. Надо просто скопировать содержимое CD на жёсткий диск (в раздел FAT, ext2fs или ReiserFS), и загрузиться с дискеты с данным образом;
- other.img: этот образ загрузки обеспечивает поддержку менее распространённых драйверов, таких как NET и SCSI. Им стоит воспользоваться, если остальные варианты не прошли.
Если вам понадобится создать загрузочную дискету, то в среде DOS это можно сделать при помощи утилиты rawrite.exe (вариант для Windows -- rawwritewin.exe), находящейся в подкаталоге dosutils первого установочного диска. Вариант утилиты для Windows называется rawwritewin.exe и вы найдёте её там же. Проще воспользоваться ей, не понадобится перегружаться в среду MS DOS. Тем более, что Windows NT/2000/XP/2003 уже "разучились" это делать.
Выбирайте способ загрузки и загружаемся.
1.2. Выбор языка и кодировки.
В первую очередь вы должны выбрать язык и кодировку для вашей системы. Чаще всего в Linux используется другой термин -- "локаль" (от англ. locale). Под локалью понимаются настройки переменных окружения, отвечающих за корректное отображение и ввод символов того языка, который вы выбрали. Кроме этого, они (переменные) отвечают за массу других вещей: формат отображения чисел, даты, времени, порядок сортировки и т.п. В нашем случае выбирается язык русский и кодировка KOI8-R или CP1251. Первая используется, как правило, для отображения кириллицы в *nix-системах. Вторая -- в среде Windows, т.к. её разработала компания Microsoft. На какой из кодировок остановиться? Учитывая то, что мы планируем использовать Linux для работы совместно с Windows, казалось бы предпочтительней использовать кодировку CP1251. Однако, ничто вам не мешает использовать в системе кодировку KOI8-R. Программам из пакетов Open Office, KOffice и им подобным, всё равно какая кодировка установлена в системе, они корректно отображают документы MS Office (если они, конечно, не страдают излишней экзальтацией). С текстовыми файлами чуть сложнее, но большую часть работы с ними может выполнить встроенный редактор Midnight Commander'а (cedit). Если же вы предпочитаете работать с текстовой информацией не в консоли, а в "окнах", то KWrite позволит вам просматривать и редактировать текстовые файлы в одной из кодировок. Общее их количество около 40!
Советую вам прибегнуть к компромиссу -- укажите нужную вам кодировку, а после этого нажмите кнопку "Advanced" (см.рисунок).
И укажите, чтобы инсталлятор установил необходимые пакеты и для другой локали -- Russian|CP1251 или Russian|KOI8-R (см.рисунок).
Это пригодится вам в том случае, если вы захотите в дальнейшем поменять кодировку в вашей системе глобально или для отдельно взятого пользователя.
После того как вы выбрали язык, надписи на диалоговых окнах и пунктах меню инсталлятора изменятся с учётом вашего выбора. Следующим пунктом идёт лицензионное соглашение. Тут, я думаю, вы разберётесь и без подсказки.
1.3. Класс установки.
Внимание! Я настоятельно вам рекомендую всегда, если есть возможность выбирать класс установки "Эксперт". Разница между классами установки "Рекомендуется" и "Эксперт" заключается в том, что в первом случае вы теряете контроль над отдельными этапами установки. Инсталлятор сам переразбивает диски и выполняет прочие операции за вас. Я уже неоднократно сталкивался с людьми, выбиравшими установку в режиме "Рекомендуется" и удивлявшимися после этого тому, что их данные потеряны или, что их операционная система, установленная до этого, переставала загружаться.
Поверьте, режим "Эксперт" не потребует от вас знаний эксперта в области "железа" или установки Linux.
Т.к. мы рассматриваем вариант установки, а не обновления существующей системы, то ваш выбор -- "Установка" (см.рисунок).
1.4. Настройка жёсткого диска.
На моей памяти не было ни одного случая, когда мне пришлось бы вручную в процессе установки настраивать жёсткий диск. Это не означает, что таких "проблемных" дисков не существует в природе и база драйверов Linux охватывает все модели дисков. Это не так, но подавляющее большинство жёстких дисков, используемых на рабочих станциях -- это IDE-диски. За редким исключением, могут быть SCSI, но и большинство SCSI-адаптеров программа установки распознаёт автоматически (см.рисунок).
1.5. Настройка мыши.
Если у вас простая двух или трёх-кнопочная мышь, то проблем с её установкой не будет. Иногда проблемы возникают при использовании многокнопочных манипуляторов с колёсиком для скроллинга. Что тут можно сделать? Во-первых, поговорим об этом чуть позже, а во-вторых, вы можете указать тип мыши "Стандартная" и уже после окончательной установки Linux заняться тонкой настройкой своего "хвостатого друга" (см.рисунок).
1.6. Выбор клавиатуры.
Просто взгляните на скриншот. Выбор за вами (см.рисунок).
1.7. Настройка файловых систем.
1.7.1 Изменение геометрии логического диска.
Вот мы и добрались до самого интересного. Что видим? (см.рисунок).
Обратите внимание на верхнюю часть диалогового окна. Справа от надписи "Типы файловых систем" даны цветовые обозначения файловых систем. А теперь посмотрите ниже. Видите закладку с названием "hda", где располагается прямоугольная область, цвет которой соответствует файловой системе FAT? Это схематическое представление разбиения жёсткого диска на разделы. Т.к. сейчас мы рассматриваем вариант, когда размер диска [C] (в терминологии Windows) ещё не изменён, то он (диск) занимает всё пространство. На нём можно видеть надпись "/mnt/windows". Это точка монтирования для этого раздела. Т.е. после установки Linux и при следующей загрузке, вы получите доступ к данным на этом разделе через подкаталог /mnt/windows.
Чтобы получить более подробную информацию о разделе, наведите на него курсор мышки и нажмите левую кнопку мышки. В панели "Подробности" сменится информация (см.рисунок).
При этом появится панель "Выберите действие", содержащая набор из 6-и кнопок:
- "Точка монтирования" -- здесь вы можете сменить точку монтирования для раздела. Если вы не хотите, чтобы раздел монтировался, то укажите пустую строку.
- "Тип" -- выбор типа файловой системы (около 90 типов).
- "Изменить размер" -- изменение размера выбранного раздела (это вам поможет, если вы решили не прибегать к помощи Partition Magic).
- "Форматировать" -- отформатировать раздел (осторожно! операция необратима!!!). Можно использовать для "ручного" форматирования раздела. На самом деле это не обязательно, т.к. на следующем этапе установки инсталлятор сам предложит отформатировать вновь созданные разделы.
- "Монтировать" -- вы можете подмонтировать существующий раздел в процессе инсталляции. Эта возможность вам понадобится в том случае, если вы хотите получить доступ к информации на разделе -- документация, программы и т.п. При этом, если вы воспользуетесь такой возможностью, то доступ к разделу можно получить из соседней консоли. Перейти в неё можно при помощи комбинации клавиш Ctrl+Alt+Shift+F2. Чтобы вернуться обратно в графическую среду инсталлятора нажмите Alt+F7.
- "Удалить" -- удалить раздел. Пользуйтесь этой функцией осторожно.
Примечание: если вы случайно удалили раздел, то вы можете отказаться от этого, нажав кнопку "Отмена", т.к. информация о новой геометрии разделов, ещё на записана на диск. Но, если вы отформатировали раздел, то это не поможет, поэтому будьте особенно осторожны с функцией "Форматировать".
Выберите пункт "Изменить размер". Вас предупредят ещё раз о том, что эта операция опасна и, что вы должны сделать резервные копии важных данных. Затем укажите новый размер раздела (см.рисунок).
Готово! Вы только что изменили размер логического диска.
1.7.2 Создание разделов swap и "/".
Если вы добрались до этого места, то вы либо воспользовались Partition Magic, либо изменили размер раздела при помощи diskdrake. И в том и другом случае вы увидите примерное следующее (см.рисунок).
Теперь приступим к созданию разделов для Linux. Какие нам нужны? Как минимум, нам необходимо создать два раздела -- swap и "/" (корневой раздел). Конечно, можно создать несколько разделов, как это предлагает по умолчанию инсталлятор: /home, /var, /usr и т.д. Но, по здравому размышлению, для рабочей станции в 99% случаев хватает необходимого минимума -- swap и "/".
Наведите курсор мышки на белую область (свободное дисковое пространство) и нажмите левую кнопку мыши. На панели "Выберите действие" появится одна единственная кнопка "Создать". Нажмите её (см.рисунок).
Вам будет предложено выбрать размер создаваемого раздела и его начальный сектор. Стартовый сектор оставляем как есть, а размер swap-раздела выберите равным двойному объёму оперативной памяти (см.рисунок).
После этого программа разбиения дисков предложит указать тип файловой системы, точку монтирования и предпочтение типу раздела -- первичный (primary) или расширенный (extended). Если вы оставите это поле пустым, то по умолчанию выбирается расширенный раздел. Указываем только тип файловой системы "Linux swap". Остальные поля оставляем как есть (см.рисунок).
Примечание. Какой тип раздела выбирать, первичный или расширенный, зависит от нескольких факторов. Подробнее об этом вы можете прочитать здесь.
Раздел подкачки создан. Теперь повторите те же действия для создания корневого раздела ("/"). Укажите в качестве файловой системы "Journalised FS: ext3". Убедитесь, что точка монтирования указана правильно -- "/" (см.рисунок).
Примечание. Размер раздела "/" может колебаться от 1.5 Гб и выше. Это зависит от множества факторов. Подробнее об этом вы можете прочитать здесь.
В результате мы получим следующую карту разбиения дискового пространства (см.рисунок).
Теперь нажмите кнопку "Готово" -- можно переходить к этапу форматирования вновь созданных разделов. Программа установки предложит записать таблицу разделов на диск. Подтвердите или откажитесь, если вы считаете, что допустили ошибку при разбиении диска и хотите повторить снова.
1.8. Форматирование разделов.
Будьте внимательны и проверьте ещё раз список список разделов, подлежащих форматированию!!! (см.рисунок).
1.9. Выбор пакетов.
Прежде, чем перейти к выбору пакетов инсталлятор запросит у вас информацию о наличии 2-го, 3-го и 4-го установочных дисков. В зависимости от этого и будет формироваться общий список пакетов, доступных для установки.
Следующее, что от вас потребуется, это указать группы устанавливаемых пакетов. Какие именно выбирать? (см.рисунок) Если вам не совсем понятен смысл предложенных пунктов, то наведите курсор мышки на нужный вам и прочтите информацию на всплывающей подсказке. Единственное на что хочу обратить ваше внимание, так это на группу "Сетевые сервисы". Скорее всего вам понадобятся три из четырёх пунктов этой группы -- "FTP/Mail", "Система защиты сетей/маршрутизатор" и "Сетевой сервер". Почему?
Пункт "FTP/Mail" вам понадобится для установки почтового сервера на вашей машине. Почтовый сервер в конфигурации по умолчанию не потребует от вас никаких действий. Его присутствие в системе обусловлено тем, что Linux является сетевой системой и большая часть служебной информации, предоставляемая администратору системы, передаётся по каналам электронной почты. Если вам не понадобится на машине работающий ftp-сервер, то вы сможете его исключить из устанавливаемых пакетов на следующем этапе установки.
Пункт "Система защиты сетей/маршрутизатор" понадобится вам, если вы хотите настроить на своём компьютере защитный экран.
Пункт "Сетевой сервер" позволит вам установить в системе NFS, SMB и SSH серверы. Как минимум один из них, SMB вам понадобится, если вы планируете работу в сети совместно с компьютерами под управлением Windows.
В любом случае выбор пакетов можно "переиграть" на следующем этапе установки, если вы оставили включённым флаг "Выбор отдельных пакетов". Однако, если вы не уверены, какие именно пакеты вам нужны, то мой вам совет -- оставляйте список, устанавливаемых пакетов по умолчанию (см.рисунок). Всё остальное можно до-установить потом. Некоторые пользователи прибегают к более радикальным методам. Они указывают инсталлятору устанавливать необходимый минимум пакетов (то, без чего система не будет работать), а все остальные пакеты устанавливаются по мере надобности. Тоже вариант, но в этом случае иногда тратится очень много времени на предварительную настройку системы. Что не всегда удобно при работе на офисном компьютере. Думаю, порядка 80% пакетов, выбранных инсталлятором по умолчанию для установки, покроют ваши нужды для работы с Linux.
Если же вы хотите установить отдельно взятый пакет и знаете его название, то переключитесь в режим "простого списка" (кнопка с изображением двух стрелок) и выберите его.
Нажмите кнопку "Установить" для начала установки выбранных вами пакетов.
1.10. Установка системы.
Здесь вы сделать ничего не можете -- вам остаётся только ждать, глядя на индикатор копирования и менять диски по требованию программы установки. На этом этапе наиболее частой ошибкой является невозможность установить тот или иной пакет. Это связано с качеством поверхности компакт-дисков и/или состоянием самого CD-привода или некорректной работы DMA-контроллера. Последнюю ошибку можно попробовать обойти, если отключить DMA в настройках BIOS, хотя это очень сильно замедлит процесс установки.
1.11. Пароль для root.
После установки пакетов вы должны указать пароль для администратора системы.
1.12. Добавление пользователей.
Кроме учётной записи администратора необходимо создать аккаунт для обычного пользователя. И желательно это сделать сразу, а не откладывать на потом до первой загрузки Linux. Дело в том, что первый пользователь, созданный во время установки, будет ассоциироваться локальным почтовым сервером (sendmail, postfix и т.п.) с администратором системы -- все почтовые сообщения, которые адресуются администратору, будут перенаправляться в почтовый ящик именно этого пользователя.
Если вы не хотите больше создавать учётных записей пользователей, нажмите кнопку "Готово" для продолжения.
Далее вам будет предложен одно-пользовательский вариант входа в систему. Такая возможность интересна в том случае, если вы единственный, кто имеет доступ к компьютеру и вас не беспокоит тот факт, что кто-то ещё может воспользоваться вашим компьютером. Это возможность для ленивых -- я бы не советовал вам использовать её.
1.13. Настройка сети
Настройка сети производится в полу-автоматическом режиме. Программа установки пытается автоматически определить какие именно сетевые устройства у вас подключены к компьютеру. Если в вашей системе есть сетевое устройство, которое draknet (программа настройки сетевых соединений) не смогла определить, то вы сможете указать их сами. Но лучше сделать это в более спокойной обстановке, когда установка ALM будет завершена.
При настройке ip-адреса сетевой карты вам будет необходимо выбрать какой именно метод присвоения адреса вы выберете -- динамический (через dhcp-сервер) или статический (указать вручную).
Затем вы должны указать имя своей машины и настроить маршрутизацию. Последнее вам необходимо в том случае, если в вашей локальной сети есть сервер DNS. Его адрес и адрес шлюза вы можете выяснить у администратора сети. Если у вас единственный компьютер и он подключается к Интернет через модемное соединение, то вам не обязательно указывать адреса DNS и шлюза - они автоматически буду настроены в момент соединения с провайдером.
Примечание. Если при подключении вашей машины к провайдеру услуг Интернет, не будет происходить автоматического добавления в файл /etc/resolv.conf данных о DNS-сервере провайдера, то вы можете сделать это вручную:
search localdomain search имя_dns_сервера_провайдера nameserver ip_адрес_первичного_dns nameserver ip_адрес_вторичного_dns
Если в вашей сети есть proxy-сервер (squid и т.п.), то можете указать его данные. Если вы их не знаете или не уверены, то нажмите кнопку "Отмена" и пропустите это пункт.
1.14. Резюме
Здесь собраны различные параметры, которые соответствуют вашей машине. В зависимости от установленного оборудования вы увидите (или не увидите) следующие пункты:
- мышь
- клавиатура
- часовой пояс
- принтер
- звуковая карта
- TV-тюнер
- карта ISDN
Здесь же вы сможете и поменять информацию по конкретному устройству. Остановимся на рассмотрении наиболее часто настраиваемых параметров при установке новой операционной системы -- часовой пояс и принтер (как правило, клавиатура и мышь уже настроены).
1.14.1. Часовой пояс.
В настройке часового пояса обращаю ваше внимание на одну тонкость: настройку системных часов. Нет смысла настраивать системные часы офисного компьютера на GMT и одновременно указывать (например) московский часовой пояс -- в этом случае при каждой загрузке Linux ваши системные часы начнут "убегать" вперёд на величину смещения того часового пояса, который вы выбрали (например, +3 для Москвы).
Если ваш компьютер подключён к локальной сети, имеющей постоянный доступ в Интернет, то вы можете настроить синхронизацию системных часов с эталонным показателем одного из серверов NTP.
1.14.2. Настройка принтера.
Настройка принтера не самая последняя по важности операция, т.к. тяжело представить офисный компьютер, не имеющий возможности распечатывать документы. Т.к. мы рассматриваем процесс интеграции Linux в локальную сеть, состоящую из компьютеров под управлением Windows, то рассмотрим два варианта настройки печати:
- при локально подключённом принтере
- при принтере, подключённом к Windows-машине
В ALT Linux Master 2.2 осталась только одна система печати -- CUPS (Common Unix Printing System). От использования lpd в своих дистрибутивах ALT Linux Team отказалась по причине недостаточной гибкости и разнообразия настроек последнего.
1.14.2.1 Подключение к локальному принтеру.
Выберите пункт меню "Добавить принтер" и в следующем окне укажите тип подключения вашего принтера -- локальный. Потом вы должны выбрать к какому устройству подключён ваш принтер (LPT1 в терминологии DOS/Windows эквивалентен /dev/lp0 в Linux, LPT2 -- /dev/lp1 и т.д.). Т.к. в современных компьютерах на материнских платах есть только один LPT-порт, то это, скорее всего, будет /dev/lp0.
Каждому принтеру необходимо дать имя. При этом поля "Описание" и "Местоположение" заполнять необязательно.
Последнее, что вы должны сделать -- это указать модель вашего принтера. Общее количество моделей, поддерживаемых в CUPS превышает несколько сотен. Если ваш принтер не является одной из последних моделей, то можно быть уверенным, что в базе драйверов CUPS вы его найдёте. Если вы не знаете на каком именно из драйверов остановиться, то выбирайте тот, что идёт с пометкой "recommended" (рекомендован).
Последнее, что нужно настроить -- это непосредственно параметры печати (формат бумаги, разрешение и прочее). Обратите внимание, что по умолчанию printerdrake (программа настройки принтера) выставляет формат бумаги "US". Остальные параметры меняйте в зависимости от модели вашего принтера (подача бумаги и т.п.).
Теперь вы можете выполнить печать тестовых страниц, чтобы убедиться, что всё настроено правильно. Если всё в порядке, то принтер отпечатает тестовые страницы, а программа сообщит о том, что "printer is ready" (принтер готов).
1.14.2.2 Подключение к принтеру на сервере SMB/Windows 95/98/NT.
Теперь перейдём к настройке принтера, подключённого к Windows-машине (или если уж быть точным -- "или к Linux-машине с SMB-севером"). Отличие от настройки локального принтера заключается только в одном -- вместо имени устройства (/dev/lp0) необходимо указать параметры подключения к удалённой машине:
- Имя сервера SMB: NetBIOS имя компьютера в сети Windows
- IP сервера SMB: ip-адрес компьютера, к которому подключён принтер
- Имя ресурса: имя принтера, под которым он виден в сети
- Имя пользователя: если доступ к принтеру организован не на уровне пользователей, а общий, то укажите имя пользователя guest, иначе пропишите здесь тот логин, под которым вы авторизуетесь при доступе к принтеру
- Пароль: если вы указали имя пользователя guest, оставьте это поле пустым, иначе укажите пароль
- Рабочая группа: имя рабочей группы, в которой расположен принтер
Все остальные пункты, которые вы должны выполнить абсолютно идентичны тем, что были описаны в п.1.14.2.1.
1.15. Настройка сервисов.
Здесь определяется какие именно сервисы будут активированы в момент загрузки. Список сервисов может меняться в зависимости от пакетов, установленных в системе. Вот список сервисов, которые были установлены, а также их статус:
- Системные
- anacron -- вкл.
- apmd -- вкл.
- atd -- вкл.
- crond -- вкл.
- gpm -- вкл.
- keytable -- вкл.
- kudzu -- вкл.
- network -- вкл.
- numlock -- вкл.
- pcmcia -- выкл.
- portmap -- выкл.
- random -- вкл.
- rawdevices -- выкл.
- sound -- вкл.
- usb -- вкл.
- xfs -- вкл.
- xinetd -- вкл.
- Совместный доступ к файлам
- autofs -- вкл.
- netfs -- выкл.
- nfslock -- выкл.
- smb -- вкл.
- Другие
- cbq -- выкл.
- klogd -- вкл.
- lisa -- вкл.
- syslogd -- вкл.
- winbind -- выкл.
- Печать
- cups -- вкл.
- oki4daemon -- выкл.
- Клиентский сетевой интерфейс
- fetchmail -- выкл.
- Интернет
- iptables -- выкл.
- Серверный сетевой интерфейс
- ntpd -- выкл.
- postfix -- вкл.
- Удалённое администрирование
- sshd -- вкл.
1.16. Создание загрузочного диска
Не поленитесь и создайте загрузочный диск. Он вам может пригодится, если вы будете переустанавливать Windows и код загрузчика MBR будет перезаписан. Тогда вам нужно будет загрузиться с этой дискеты и выполнить команду:
lilo -v
Это позволит вам восстановить загрузчик LILO. Для GRUB (другой загрузчик Linux) формат команды выглядит иначе:
grub-install /dev/hda
Есть второй вариант восстановить код MBR -- загрузиться с первого диска дистрибутива и в параметрах загрузки указать:
linux rescue root=/dev/hda6
В этом случае /dev/hda6 это имя корневого раздела (в вашем случае он может быть иным). Если у вас не слишком запутанная геометрия разметки, то, возможно, Linux и сам определит, где расположен "/".
Примечание. Если уж мы заговорили о том как восстановить код загрузчика Linux в MBR, то следует напомнить как сделать обратное -- убрать его и заменить на обычный код, который используется при загрузке DOS/Windows. Для этого вам необходимо загрузиться с системной дискеты MS DOS и выполнить следующую команду:
fdisk /mbr
1.17. Установка загрузчика
Из загрузчиков остановим свой выбор на LILO (LInux LOader). Список пунктов меню загрузчика можете оставить как есть. Если же у вас существует несколько FAT-разделов, то для каждого из них будет автоматически создан пункт меню. Однако, вы можете удалить их все за исключением пункта меню, описывающего загрузку с "windows (/dev/hda1)" (в нашем случае /dev/hda1 -- это логический диск [C]), т.к. мултизагрузка Windows организована через логический диск [C].
1.18. Настройка X Window
Перейдём к настройке X Window. X (X Window System) является основой графического интерфейса Linux, на которой базируются все графические оболочки (KDE, GNOME, AfterStep, WindowMaker и многие другие), DrakX пробует настроить X автоматически. Иногда у неё это не получается, что происходит в случае установки операционной системы на очень старое или, наоборот, очень новое оборудование.
В первую очередь вы должны выбрать какую именно версию "иксов" вы будете использовать. Предпочтительней 4-ю, т.к. ветка 3.x практически не развивается.
В случае успешной идентификации видеокарты программа установки попросит указать вас при каком разрешении и глубине цвета должен работать X Window System. После этого вам предложат протестировать выбранные параметры и если всё настроено правильно, то вы увидите диалоговое окно с фразой "Is this the correct setting?..." ("Это корректные параметры?"...).
Последним вопросом по настройке "иксов", который будет задан вам, это вопрос о том хотите ли вы, чтобы после загрузки системы автоматически загружался X сервер. Решать вам.
Примечание. В том случае, если инсталлятор не смог определить тип вашей видео карты, вы можете отказаться от тестирования выбранных настроек и закончить установку или перейти к настройке X сервера позже. В крайнем случае, можно выбрать другую графическую карту, указав её как "Unlisted card", и на вопрос, какой сервер предпочитаете, выбрать FBDev.
1.19. Завершение установки.
Вот, в принципе, и всё -- установка завершена. Можно перегружать компьютер и переходить к детальной настройке.
2. Ссылки.
- Компания ALT Linux
- ALT Linux Master 2.2: Руководство системного администратора. (html) (pdf)
- ALT Linux Master 2.2: Руководство по установке. (pdf)